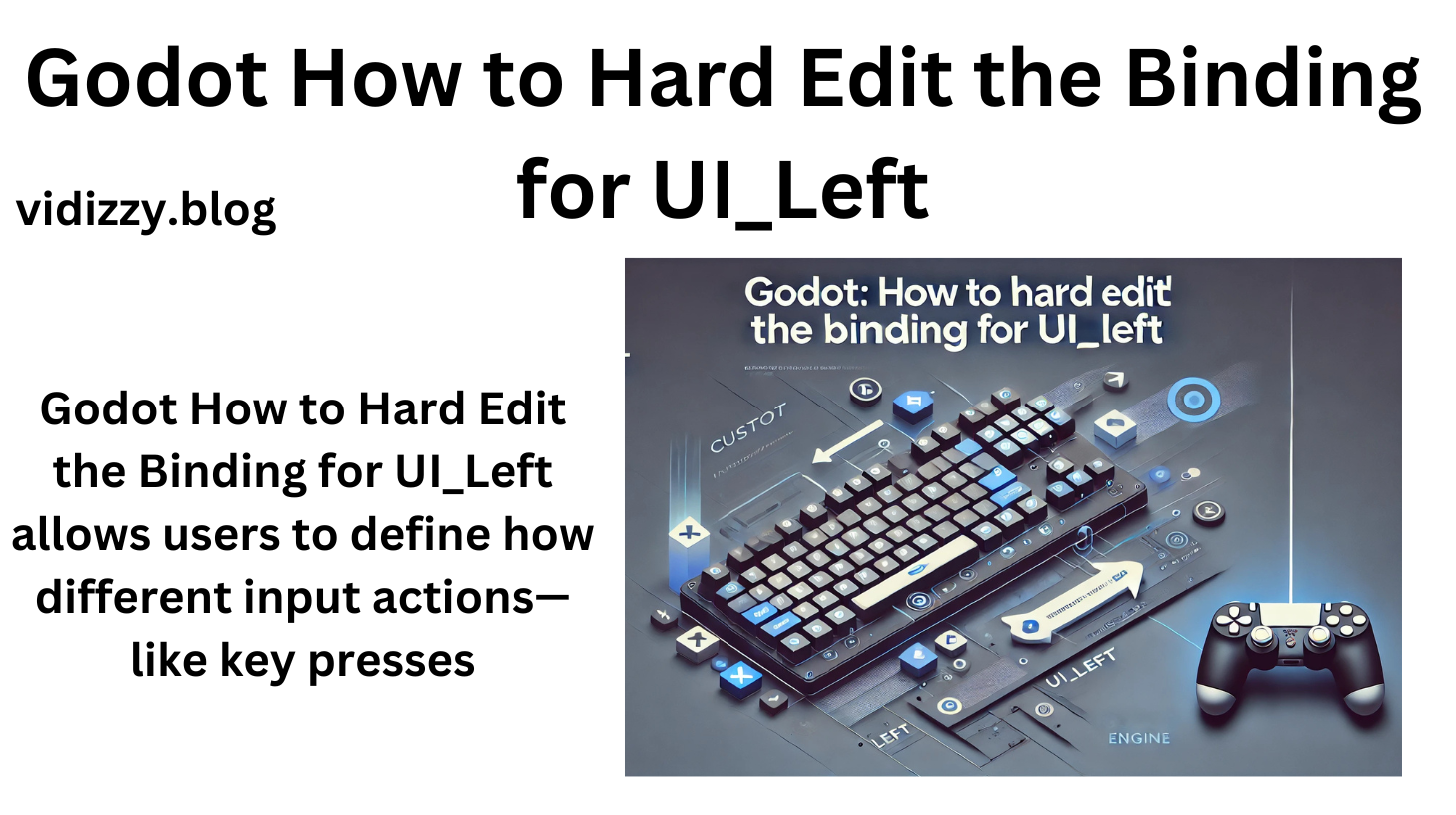
Godot How to Hard Edit the Binding for UI_Left
When working with Godot Engine, developers often encounter various UI elements that need to be customized or adapted to suit the gameplay. One such element is UI_Left, a common input Godot How to Hard Edit the Binding for UI_Left that handles interactions for navigating or manipulating objects within a game’s user interface. While Godot provides an intuitive interface for binding actions to keys and inputs, sometimes developers need to go a step further and “hard edit” these bindings, especially when they want to have more control over the input process, customizations, or debugging.
In this comprehensive guide, we will explore how to hard edit the binding for UI_Left in Godot. We will cover everything from understanding the context of input Godot How to Hard Edit the Binding for UI_Left in Godot to the practical steps involved in hard editing these bindings for UI_Left. Whether you are an experienced Godot user or a beginner, this guide will equip you with the tools you need to master input bindings and make precise adjustments for better game control and UI interaction.
What is Godot How to Hard Edit the Binding for UI_Left?
Godot How to Hard Edit the Binding for UI_Left allows users to define how different input actions—like key presses, mouse clicks, or joystick movements—are mapped to game functions. Input bindings are essential for creating interactive game mechanics, especially in UI systems.
In Godot, input actions are defined in the Input Map, which is accessible from the project settings. This map allows developers to assign specific keys or devices to actions like moving a character, interacting with UI elements, or triggering special abilities. The UI_Left action typically refers to a binding that moves a selection or cursor to the left on the user interface.
Understanding the Input Map in Godot
The Input Map is a crucial part of managing inputs for any project in Godot. It is located under Project Settings → Input Map and lets developers bind certain actions to keyboard keys, mouse buttons, or other devices like gamepads. The default action names like move_left or ui_left correspond to the actions assigned in the input map.
By default, UI_Left is usually bound to the Left Arrow key or A key on most keyboards. However, there may be times when you need to hard edit this binding to customize controls or adapt to a different device or set of keys.
Why Do You Need to Hard Edit the Binding for UI_Left?
There are several reasons why you might want to Godot How to Hard Edit the Binding for UI_Left. Some of the common scenarios include:
- Custom Key Mapping: You may want to remap the UI_Left binding to a specific key or controller input to better suit player preferences or your game’s mechanics.
- Multiple Input Devices: If you want to support multiple input devices (like game controllers, mice, or keyboards) simultaneously, you may need to create custom bindings to ensure smooth compatibility.
- Debugging Input Issues: Sometimes, binding conflicts or issues can arise in Godot. Hard editing the input Godot How to Hard Edit the Binding for UI_Left can help resolve these conflicts or address UI interaction bugs.
- User Preferences: Offering users the ability to edit key bindings is a common feature in many games. By hard editing the UI_Left action, you can implement a system for allowing players to choose their preferred controls.
Common Use Cases for Customizing UI_Left Binding
- Rebinding Keyboard Controls: For example, changing the default Left Arrow key to the Q key.
- Gamepad Mapping: Configuring the UI_Left action to respond to a joystick axis or specific button press.
- Touchscreen Devices: On mobile or touchscreen devices, UI_Left might be bound to a specific swipe direction or on-screen button.
How to Hard Edit the Binding for UI_Left in Godot
In this section, we will cover the detailed steps required to hard edit the Godot How to Hard Edit the Binding for UI_Left.
Open Project Settings
The first step in hard editing the Godot How to Hard Edit the Binding for UI_Left is to access the Project Settings.
- Open your Godot Engine project.
- From the top menu, go to Project → Project Settings.
- In the Project Settings window, locate and select the Input Map tab.
Locate the UI_Left Binding
Once you are in the Input Map section, you will need to locate the UI_Left action.
- Scroll through the list of actions or use the search bar at the top to find ui_left.
- Once found, you will see the default key bindings (usually set to the Arrow Left key or A key).
Remove or Edit the Default Binding
Here’s where you can hard edit the binding for UI_Left:
Remove the Default Binding:
- To remove the default Godot How to Hard Edit the Binding for UI_Left button next to the assigned key (for example, Left Arrow key or A).
Add a New Key or Input Device:
- To bind a new key or device, click the Add Key button.
- A dialog will appear prompting you to press the new key or device you want to use for UI_Left.
- If you are binding the key to a gamepad, press the appropriate button (e.g., Button 1 or Joystick Left).
- You can also bind UI_Left to a mouse action or touch input if your game supports those devices.
Apply and Save the Changes
After editing the Godot How to Hard Edit the Binding for UI_Left, be sure to apply and save your changes:
- Click Close to exit the Project Settings window.
- The new binding will now be active, and you can test it within the game by pressing the newly assigned key or using the device you configured.
Advanced Customizations for UI_Left in Godot
While the basic steps for editing the Godot How to Hard Edit the Binding for UI_Left are straightforward, advanced users may want to implement further customizations or tweaks to improve usability. Here are some advanced techniques:
Bind Multiple Keys to the Same Action
In Godot, it’s possible to bind multiple keys or inputs to the same action. This is particularly useful if you want to allow users to choose between different control schemes (e.g., using both the Arrow Keys and WASD for navigation).
- To bind multiple keys to UI_Left, repeat the process of adding keys in the Input Map and assign each key or device to the same UI_Left action.
Handling Gamepad and Keyboard Inputs Together
If your game is going to support both gamepads and keyboards simultaneously, you may need to configure UI_Left to respond to different input methods seamlessly. You can do this by Godot How to Hard Edit the Binding for UI_Left same action to a keyboard key (like the Left Arrow) and a gamepad button (like Left Stick Left).
Implementing Custom Input Scripts
For more complex behaviors, you can script custom input handling for UI_Left. In Godot, you can use the Input class to check for specific key or device presses in the game loop. For example, you can check for both the keyboard and a gamepad joystick using a script:
This script allows you to customize how UI_Left behaves in your game, whether that’s adjusting the speed of UI movement or triggering special animations.
Troubleshooting Common Issues with UI_Left Binding
When editing input Godot How to Hard Edit the Binding for UI_Left, you may encounter some common issues. Here are some troubleshooting tips:
Conflicting Bindings
If your UI_Left action is not responding as expected, there might be a conflict with other actions. Ensure that no other actions are mapped to the same key or input device.
- Check the Input Map for conflicting Godot How to Hard Edit the Binding for UI_Left and remove or reassign keys as needed.
Gamepad Detection Issues
If you’re having trouble getting UI_Left to respond to a gamepad or joystick input, make sure that the gamepad is properly detected by Godot. You can test gamepad inputs using the Joypad input device under the Project Settings menu.
Double Check for Typo in Action Name
If you created a custom action name (e.g., ui_left_alt), make sure there are no typos in the action name when accessing it in scripts or the Input Map.
Testing the UI_Left Binding in the Game
After making edits to the Godot How to Hard Edit the Binding for UI_Left, it’s essential to thoroughly test how it functions in your game. Here’s how to test the changes:
- Playtest the Game: Start the game and test the new UI_Left action by interacting with the UI or pressing the newly bound keys.
- Check for Responsiveness: Ensure that the movement or interaction responds smoothly to the newly set binding.
- Debug Any Issues: If the action doesn’t work as expected, check the Input Map again for any incorrect or missing bindings.
Conclusion
Godot How to Hard Edit the Binding for UI_Left is a straightforward but powerful technique that allows you to tailor your game’s controls to suit your needs. By understanding the Input Map system and following the step-by-step process outlined in this guide, you can customize Godot How to Hard Edit the Binding for UI_Left for keyboards, gamepads, and other input devices. Whether you’re building a game with multiple control options or working on a user interface system, mastering input Godot How to Hard Edit the Binding for UI_Left is essential for creating a responsive and player-friendly experience.
With the added flexibility of customizing UI_Left, you have the power to create intuitive controls that enhance gameplay and improve user engagement. As always, thorough testing and careful attention to user preferences will help you deliver the best experience possible for your players.